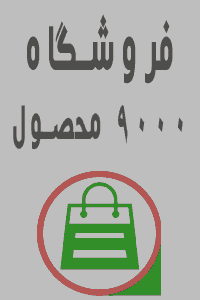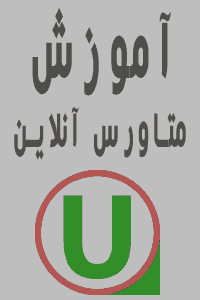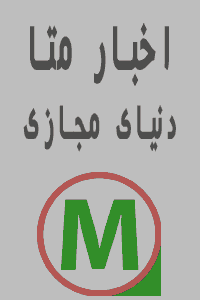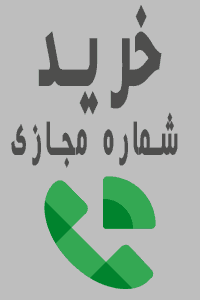چگونه یک صفحه وب را ذخیره کنیم | 5 روش ذخیره صفحه وب سایت
چگونه یک صفحه وب را ذخیره کنیم
این wikiHow به شما می آموزد که چگونه محتویات یک صفحه وب را در رایانه، تلفن یا رایانه لوحی خود ذخیره کنید. ذخیره یک صفحه وب با نشانک گذاری آن متفاوت است، زیرا صفحه را برای مشاهده آفلاین در دسترس قرار می دهد – این زمانی مفید است که می خواهید محتوای صفحه را به طور نامحدود بدون نگرانی در مورد تغییر یا حذف آن ضبط کنید.
روش1
استفاده از مرورگر وب در کامپیوتر

صفحه وب را که می خواهید ذخیره کنید باز کنید.
- هر مرورگر وب می تواند به سرعت صفحه وب را که در حال حاضر بازدید می کنید ذخیره کند. سپس میتوانید این صفحه وب را در هر زمانی باز کنید، حتی اگر آفلاین باشید.

مطبوعات Ctrl+S (PC) و یا ⌘ Cmd+S (مک). - این پنجره Save Page را در تمام مرورگرهای وب اصلی باز می کند.

مکانی را برای ذخیره صفحه انتخاب کنید. - پس از ذخیره، فایل HTML صفحه را در اینجا پیدا خواهید کرد و همچنین پوشه ای حاوی تمام رسانه های صفحه را در صورت انتخاب ذخیره کامل صفحه پیدا خواهید کرد.
- بهطور پیشفرض، نام فایل همانند عنوان صفحه خواهد بود، اما در صورت تمایل میتوانید چیزی متفاوت را انتخاب کنید.

یک قالب ذخیره را انتخاب کنید. - گزینه های ذخیره صفحه بسته به مرورگری که استفاده می کنید متفاوت است:
- کروم و اج:
- صفحه وب، یک فایل یک فایل (با پسوند فایل mthml.) ایجاد می کند که حاوی محتویات و تصاویر صفحه فعلی است. این یک انتخاب عالی برای گرفتن همه چیز در یک زمان است.
- صفحه وب، کامل، کل صفحه وب را نیز دانلود می کند، اما همه تصاویر را در یک پوشه جداگانه قرار می دهد.
- صفحه وب، HTML فقط کد HTML را ذخیره می کند، که شامل هیچ تصویری نمی شود – فقط کد خام، که می توانید از آن به عنوان مرجع برای صفحات وب خود استفاده کنید.
- سافاری:
- بایگانی وب همه چیز را در صفحه، از جمله تصاویر، در قالب .webarchive ذخیره می کند. تمام محتوا در این فایل واحد خواهد بود.
- منبع صفحه فقط کد HTML را ذخیره می کند، که فقط در صورتی مفید است که بخواهید از کد آن صفحه به عنوان راهنمایی برای صفحه وب خود استفاده کنید. [1]

صفحه وب ذخیره شده را باز کنید. - کروم و اج:
- اکنون که صفحه در رایانه شما ذخیره شده است، می توانید برای باز کردن فایل html، .htm،.mhtml یا .webarchive آن دوبار کلیک کنید. به خاطر داشته باشید که هر پیوند کدگذاری شده در صفحه ممکن است همچنان به منابع آنلاینی که در رایانه شخصی شما ذخیره نشده اند پیوند داشته باشد.
- اگر صفحه را به صورت mhtml (صفحه وب، تک فایل) یا webarchive. (بایگانی وب) ذخیره کرده اید، می توانید روی آن فایل دوبار کلیک کنید تا صفحه در مرورگر پیش فرض خود باز شود. [2]
- اگر نسخه “کامل” صفحه را ذخیره کرده باشید، هم یک فایل و هم یک پوشه با همان نام در پوشه ای که در مرحله آخر انتخاب کرده اید خواهید داشت. برای مشاهده صفحه در مرورگر خود، روی فایلی که به .html یا .htm ختم می شود در پوشه ای که انتخاب کرده اید دوبار کلیک کنید. مطمئن شوید که پوشه رسانه مرتبط را در همان مکان فایل html نگه دارید—اگر فایل html یا پوشه را به جای دیگری منتقل کنید، صفحه وب ذخیره شده هیچ تصویری را بارگیری نخواهد کرد.
- اگر آفلاین هستید و صفحهای که ذخیره کردهاید پخش جریانی ویدیو دارد، تا زمانی که دوباره به اینترنت وصل نشوید، ویدیو بارگیری نمیشود.
روش2
استفاده از سافاری در آیفون یا آیپد

1-وب سایتی را که می خواهید در Safari برای iOS ذخیره کنید باز کنید.
می توانید هر وب سایتی را برای خواندن آفلاین ذخیره کنید. اگر بدون اتصال به اینترنت سفر میکنید یا پیشبینی میکنید که سفر کنید، این میتواند بسیار مفید باشد.

2-روی نماد اشتراک گذاری ضربه بزنید
. میتوانید این مورد را در پایین صفحه (iPhone و iPod) یا در بالای صفحه (iPad) پیدا کنید. نماد اشتراکگذاری شبیه کادری است که فلشی از بالای آن بیرون آمده است.

3-روی گزینه ها ضربه بزنید .
در گوشه سمت راست بالای منوی اشتراک گذاری قرار دارد.

4-قالبی را برای ذخیره انتخاب کنید.
دو گزینه دارید: PDF و Web Archive . هر دو فرمت به شما امکان می دهند کل صفحه را به عنوان یک فایل ذخیره کنید، با چند تفاوت:
- اگر به صورت PDF ذخیره کنید، میتوانید فایل را در هر دستگاهی، از جمله رایانههای شخصی، مک، و اندروید باز کنید، اما نمیتوانید روی پیوندها کلیک یا ضربه بزنید—این فایل بیشتر شبیه یک تصویر است تا یک صفحه وب.
- بایگانیهای وب فایلی را ایجاد میکنند که بیشتر شبیه یک صفحه وب معمولی کار میکند—شما میتوانید آن را در Safari در هر یک از دستگاههای Apple خود باز کنید و مانند یک وبسایت روی پیوندها کلیک یا ضربه بزنید. اگر آن را برای شخصی در رایانه شخصی ارسال کنید، ممکن است مجبور شود آن را به فرمت دیگری تبدیل کند تا آن را مشاهده کند، یا ممکن است اصلا نتواند آن را باز کند.

5-روی برگشت ضربه بزنید .
در گوشه سمت چپ بالای منو قرار دارد. این شما را به منوی باز اشتراک گذاری باز می گرداند.

6-روی Save to Files ضربه بزنید .
برای دیدن این گزینه ممکن است مجبور شوید روی منو به سمت بالا بکشید.

7-مکانی را برای ذخیره انتخاب کنید و روی ذخیره ضربه بزنید .
میتوانید فایل را در هر پوشهای در On My iPhone/iPad ذخیره کنید ، یا اگر میخواهید آن را در فضای ابری ذخیره کنید، iCloud Drive خود را انتخاب کنید .

8-روی ذخیره ضربه بزنید .
صفحه وب اکنون به عنوان یک فایل ذخیره می شود.
- اگر آفلاین هستید و صفحهای که ذخیره کردهاید پخش جریانی ویدیو دارد، تا زمانی که دوباره به اینترنت وصل نشوید، ویدیو بارگیری نمیشود.
- برای مشاهده فایل ذخیره شده خود، برنامه Files را باز کنید ، به مکانی که فایل را ذخیره کرده اید بروید و روی فایل ضربه بزنید تا باز شود.
روش3
استفاده از کروم در اندروید

1-وبسایتی را که میخواهید در Chrome for Android ذخیره کنید باز کنید.
Chrome در Android شما ذخیره یک صفحه وب برای مشاهده آفلاین را آسان می کند. [3]

2-روی دکمه منوی Chrome ⋮ ضربه بزنید .
این سه نقطه عمودی در گوشه سمت راست بالای صفحه است.

3-روی اشتراک گذاری در منو ضربه بزنید .
نزدیک به وسط منو است.

4-روی Print در منوی اشتراکگذاری ضربه بزنید .
این نماد یک چاپگر است. این برنامه اسپولر چاپ را باز می کند.

5-انتخاب ذخیره به عنوان PDF به عنوان چاپگر خود را.
این گزینه را در منوی کشویی در بالای صفحه پیدا خواهید کرد. پس از انتخاب، یک پیش نمایش از فایل PDF که Chrome ایجاد خواهد کرد، خواهید دید.

6-برای ذخیره روی نماد PDF ضربه بزنید .
در قسمت سمت راست بالای صفحه نمایش قرار دارد. این فایل PDF را در پوشه دانلودهای اندروید شما ذخیره می کند. [4]
- برای مشاهده PDF ذخیره شده، اپلیکیشنی به نام Downloads را باز کنید (یا به پوشه Downloads در مدیریت فایل خود مراجعه کنید) و روی PDF ضربه بزنید.
روش4
آرشیو کردن یک سایت کامل در یک کامپیوتر

1-HTTrack را دانلود و نصب کنید.
HTTrack یک کپی وب سایت رایگان و منبع باز است که به شما امکان می دهد هر صفحه را در یک وب سایت ذخیره کنید (نه فقط صفحه وب فعلی که به آن نگاه می کنید). به طور خودکار دایرکتوری هایی برای تمام محتوای دانلود شده ایجاد می کند. اگر می خواهید بیشتر برای دانلود کل یک وب سایت و نه فقط صفحه ای که در آن مشاهده می کنید، از این روش استفاده کنید.
- می توانید HTTrack را به صورت رایگان از https://www.httrack.com دانلود کنید . برای ویندوز، مک و لینوکس در دسترس است.

2-HTTrack را باز کنید و روی Next کلیک کنید .
اگر برنامه بلافاصله پس از نصب باز نشد، روی نام آن در منوی استارت ویندوز یا پوشه برنامه های Mac کلیک کنید. پس از باز کردن، دکمه Next را در پانل مرکزی خواهید یافت.

3-به پروژه نام و مکان بدهید.
HTTrack هر سایتی را که بایگانی می کنید به عنوان یک “پروژه” ذخیره می کند. این به شما امکان می دهد تا سایت هایی را که قبلاً بایگانی کرده اید را برای به روز رسانی به راحتی انتخاب کنید. HTTrack توصیه می کند که یک دایرکتوری پایه برای همه وب سایت های ذخیره شده خود ایجاد کنید و سپس هر سایت را نام ببرید. HTTrack دایرکتوری های مجزا برای هر یک از پروژه های شما در دایرکتوری پایه می سازد.

4-روی Next کلیک کنید .
با این کار صفحه ای به نام Mirroring Mode باز می شود.

5-روی Add URL کلیک کنید و آدرس وب سایت را وارد کنید.
اگر می خواهید کل یک وب سایت را بایگانی کنید، آدرس اصلی سایت را وارد کنید (به عنوان مثال، www.blank.org).
- اگر سایت از شما می خواهد که وارد شوید، آن اطلاعات را در جاهای خالی وارد کنید.

6-روی OK کلیک کنید .
این شما را به صفحه Mirroring Mode برمی گرداند.

7-برای ادامه روی Next کلیک کنید .

8-برای آرشیو وب سایت روی Finish کلیک کنید .
بلافاصله دانلود وب سایت شروع می شود. دانلود می تواند زمان قابل توجهی را ببرد، به خصوص برای سایت های بزرگتر و اتصالات کندتر.
- بهطور پیشفرض، HTTrack هر پیوندی را در وبسایت دنبال میکند و محتوایی را که پیدا میکند دانلود میکند، اما فقط در وبسایتی که شما تنظیم کردهاید باقی میماند. این باعث میشود HTTrack از دانلود کل اینترنت روی رایانه شما جلوگیری کند.

9-سایت آرشیو شده خود را مشاهده کنید.
پس از تکمیل فرآیند بایگانی، می توانید دایرکتوری را که برای پروژه تنظیم کرده اید باز کنید و فایل html را برای وب سایت بارگذاری کنید. حتی اگر آفلاین باشید، میتوانید در تمام صفحات پیمایش کنید.
- اگر سایت پخش ویدیو داشت، نمیتوانید آن را مشاهده کنید مگر اینکه اتصال اینترنت داشته باشید.
منبع انگلیسی : wikihow